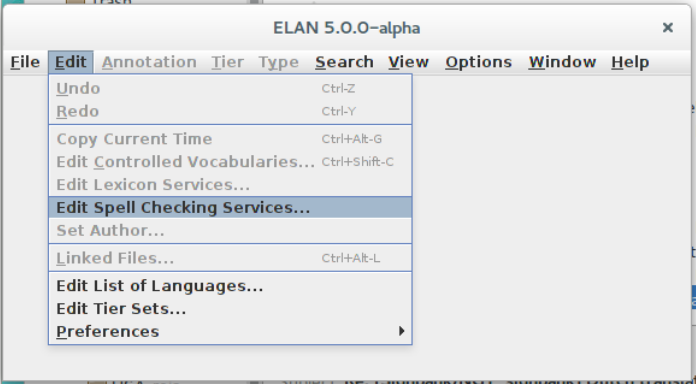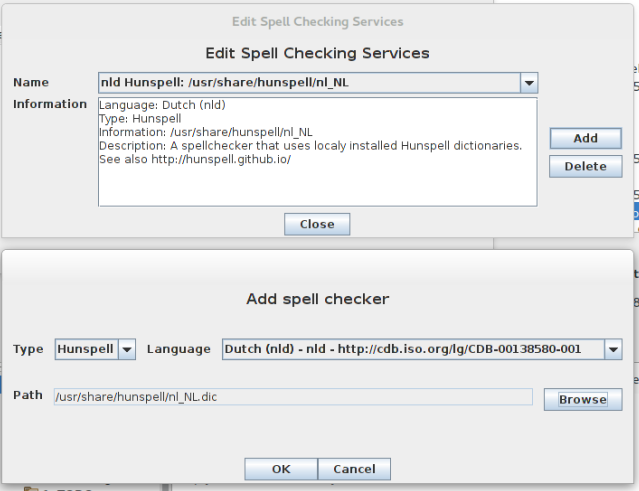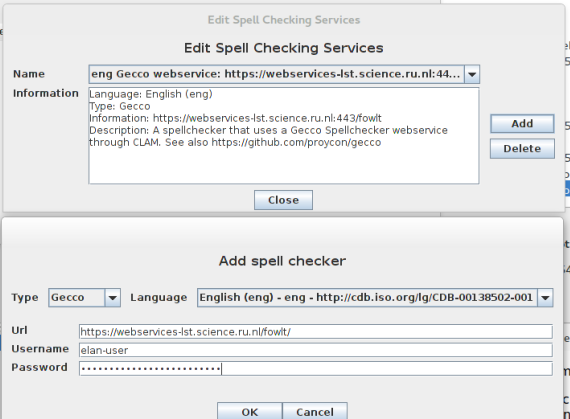In the annotation edit box, either attached or detached, and in the Text tab, you can let Elan spell check the text. To do so, first make sure the tiers that you want to spell check have its content language set to the same language as the spell checking service (see Section 2.4.4) and then set up a spell checking service.
To set up a spell checking service, go to (see figure below). In the dialog click Add. Choose the Type and the language for which this spell checking service is set up. Each spell checker type requires its own specific information.
The type Hunspell (see also http://hunspell.github.io/) requires only a path to a dictionary file and its
corresponding affix file. Click on and browse to and
select a Hunspell dictionary file (with extension .dic, download from https://cgit.freedesktop.org/libreoffice/dictionaries/tree/). Make sure that
in the directory of the dictionary the corresponding affix file (with extension .aff) is
also there. Also make sure that the files are saved as plain text and not embedded in
HTML (this can be verified in a text editor), by following the
plain links. After
selecting the dictionary file click . Then click
.
The type Gecco is a web service for spell checkers developed at Radboud University Nijmegen. So far, there are two implementations: one for English (see http://fowlt.net/info) and one for dutch (see http://valkuil.net/info). This type requires a URL, a username and a password. After entering those click .
The new spell checking service is identified in the dropdown menu by a the language identification, the type and the path to the dictionary and affix file. When selecting a service a more elaborate description is displayed in the text box. Click to finish.