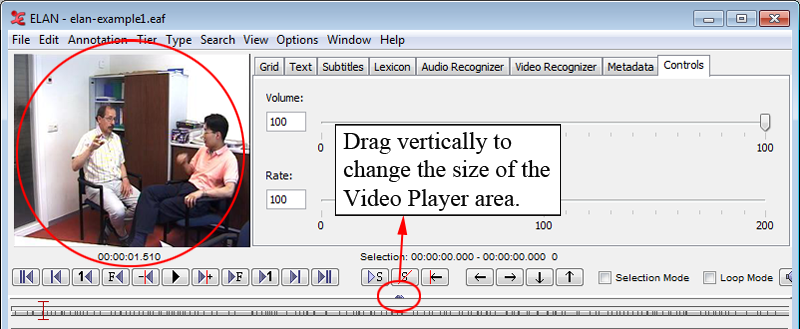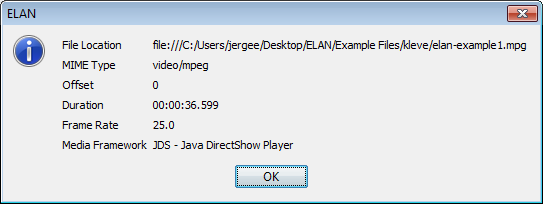The Video Viewer displays up to four video images (of the
*.mpg, *.mov or other files). However it is
possible to link more than four video files. To make videos (in)visible click
in the ELAN menu and (un)check
a video file name. A video file will not be unlinked when it is made invisible in this
way.
Note that you can right click on the video viewer to
detach it, i.e. create a separate window for the video. To
re-attach the video window, right click on it and select
attach.
To change the size of the video viewer you don't need to detach the video viewer. Instead, you can drag the vertical divider on the right side of the window up and down to make the video viewer respectively smaller and bigger (see also Figure 1.73).
![[Note]](images/note.png) | Note |
|---|---|
If you encounter problems while playing video files, change the media framework via . Select Platform/OS and toggle Media Framework appropriate for your operating system. |
Right clicking[4] in the video window and selecting will display a dialog with information about the video file, e.g.:
A static picture containing the currently displayed frame can be stored using
the context menu of the video window (right click )
![[Note]](images/note.png) | Note |
|---|---|
Saving a static picture may sometimes cause a freeze of the program on MacOS X. |
Clicking anywhere in the video viewer copies the coordinates of the mouse cursor relative to the upper left corner of the video to the clipboard. The coordinates can have different formats depending on the modifier key used:
no modifier key:
x,y [original width, original height], where x and y are coordinates in the original coordinate system.with ALT key:
x,ywhere x and y are between 0 and 1 (0.000, 1.000) identifying a relative position in the (0,0,width,height) image space.with SHIFT key:
x,ywhere x and y are coordinates in the original coordinate system (not bothering about original dimension or aspect ratio)with ALT+SHIFT
x,y [current width, current height]where x and y are coordinates based on the current width and height of the video viewer.
Normally the aspect ratio of the video as detected by the media framework is correct, but sometimes it is not. In those cases the aspect ratio of the video viewer can be set by right clicking the video, selecting and choosing one of the aspect ratios offered in the sub menu.
You can zoom in on the video by right-clicking the viewer and selecting . You can choose from a number of zoom percentages.
To copy the Non-adjusted media time, right-click the video and select This function will disregard any offset that may be applied to sync the video with another video and will copy the actual timecode to the clipboard.
To place the video viewer in the center, see Section 1.3 - Media option