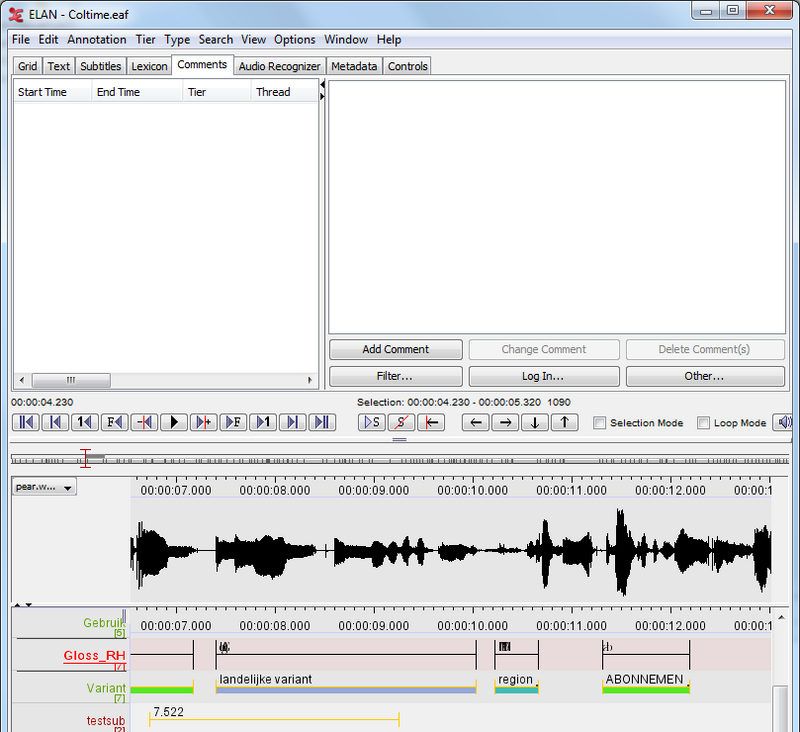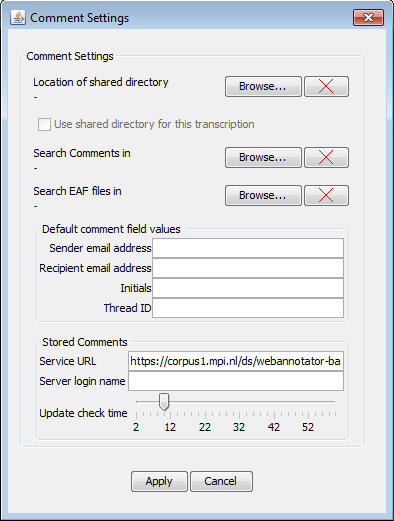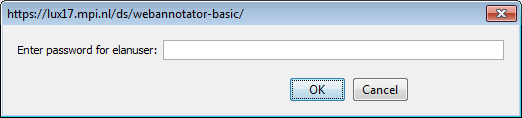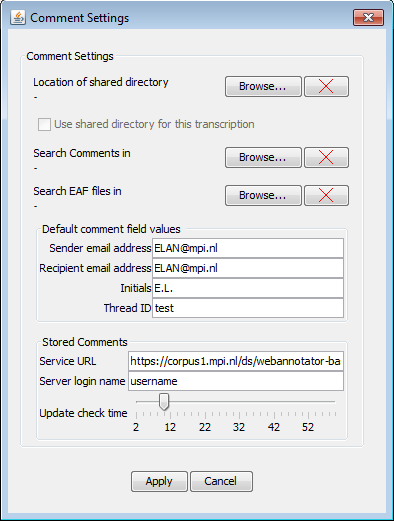This section will describe how to add comments to an annotation project. ELAN supports annotation and display of time-based resources such as audio and video with a referencing and note exchanging system. Persistent references to time slices and tiers are possible by making and exchanging comments referring to these. Different strategies for exchanging notes based on these links are available, allowing for collaboration among users. There is support for sharing of comment collections in files stored on shared directories (for instance using a cloud directory sharing service) and for exchanging of single or multiple comments with their metadata via ordinary email messages (the DWAN server system that used to be an option as well is, no longer online). Downloading an eaf file from the IMDI-browser will also provide the user with the comments file.
A screencast is available on Vimeo explain the comments function: https://vimeo.com/126680719
Each eaf has a specific id and all shared comments regarding that eaf will be shown to you.
The Comments tab is divided in two panels; the left-hand side shows all comments associated with the .eaf file you are working on, the right-hand panel is used to enter your comments. Furthermore, there are six buttons which have different functions:
After creating a selection on the timeline viewer, enter your desired comment on the right-hand side. After clicking this button, the selection gets added to the left-hand side of the comments dialog.
This button is only active when comments have been entered. You can change a comment using this button.
This allows you to delete a comment from the comments-list.
The filter button allows you to filter comments based on a regular expression.
Clicking this button allows you to log into the DWAN-server that stores all comments.
This button has a group of functions: To Mail. To Clipboard, From Clipboard, Search & Settings. These functions are also available by right-clicking anywhere in the right-hand side of the comments tab.
To take full advantage of the comments-system, you will need to adjust some settings and register for an account. To register, follow these steps:
From a browser, go to https://corpus1.mpi.nl/ds/webannotator-basic/registerNonShibbolethPrincipal.html. Fill out the form there and click .
In ELAN, go to the Comments tab and click and select from the drop-down menu. In the new dialog, enter the following details:
Service URL: https://corpus1.mpi.nl/ds/webannotator-basic/
Server login name: the login name you registered.
You can also fill out the other values (under 'Default comment field values') as you like. You can set your initials, and set a Thread ID. The Thread ID can be used to identify individual "conversations", if you want to use the comment system in that way. To do that, choose some meaningful short name for each separate conversation. Note that you can edit all these fields in each of your comments at any time. When done, click to apply the changes.
Back in the main screen of ELAN, click to log in to the server. You will be prompted to enter your password. After logging in, the list of comments associated with the .eaf file you are working on will be displayed in the left-hand column.
Apart from setting up an account for usage with the comments system, you also need to setup which folders the system will use when it performs a search, where your comment files and eaf-files are stored, and what folder to use as a shared folder. To do so, click and select from the drop-down menu. Next, set the folder options under 'Comments settings'.
Location of shared directory
This can be a local folder, in which you can save your eaf and comment files. You can also point this to a Dropbox folder. This way, you can share the files via a cloud network.
Use shared directory for this transcription
When a shared folder is set, you can check this option so your current comment file will be saved to this folder. The eaf file itself will be saved to a location of choice, not in this shared directory.
Search Comments in
To search for comments, a folder needs to be set that holds the comments-files. Once set, the search will be recursive, so sub-folders containing comment-files will also be searched.
Search EAF files in
The EAF files can be stored in a separate location from the comments files. When you search for comments and want to open the EAF file associated with that, the system needs to know where the EAF file is located. So it is advised to point this to the location where you normally store your EAF files.
Under 'Stored Comments', you can also set the update check time. This ranges from 2 minutes to over 50 minutes. The system will check the server every X minutes, to see if there are any changes made or added in the project you are working on. If a change was made, a warning will display with information regarding the change. It will also prompt you for an action.
will postpone the prompt to take action for now.
will keep the external comment and also save your local comment in place as a new comment.
will keep the local version and export it to the server.
will replace the local version you have with the external comment.