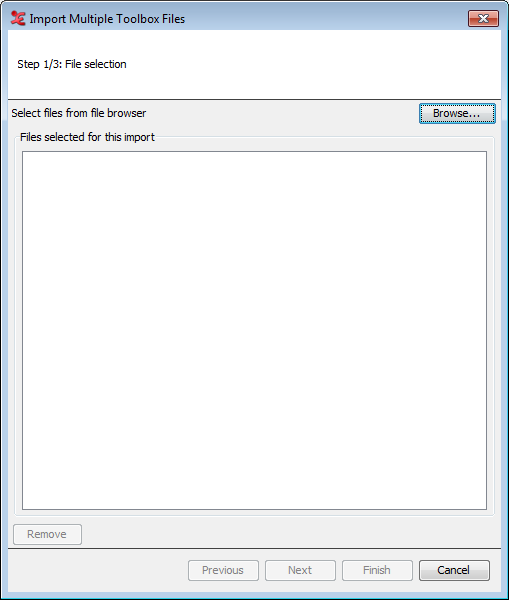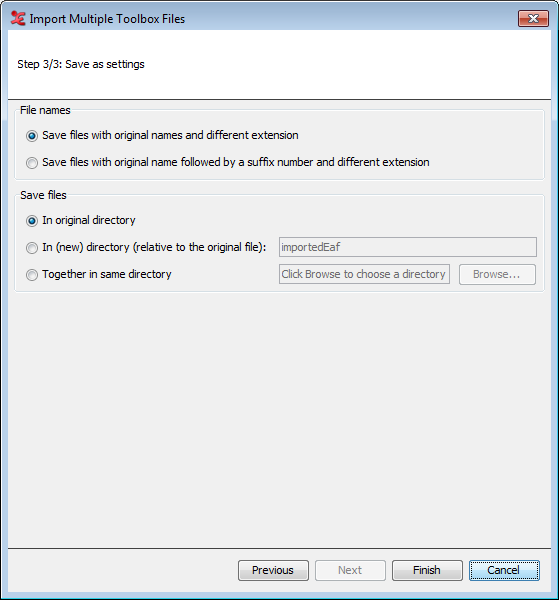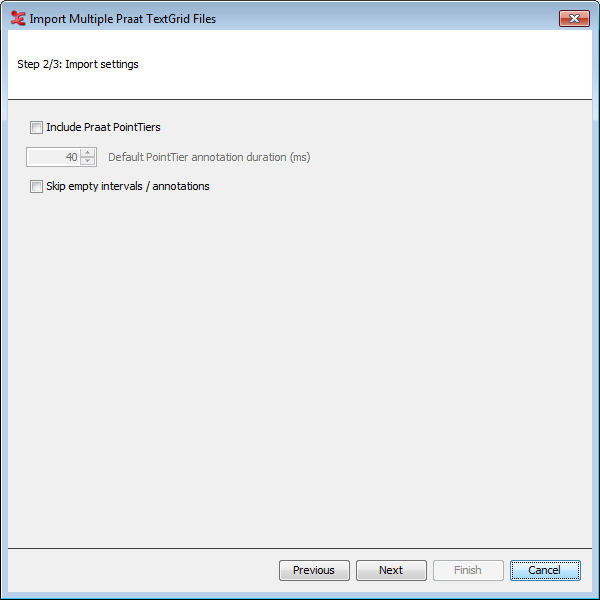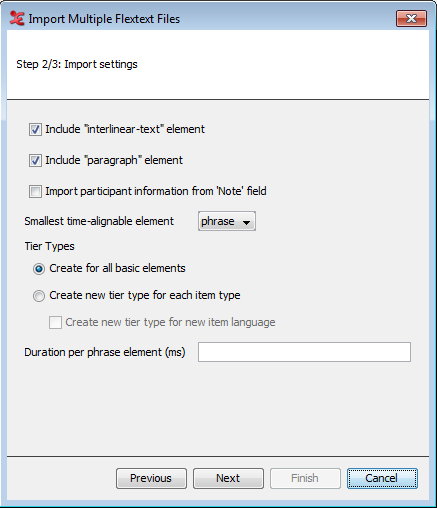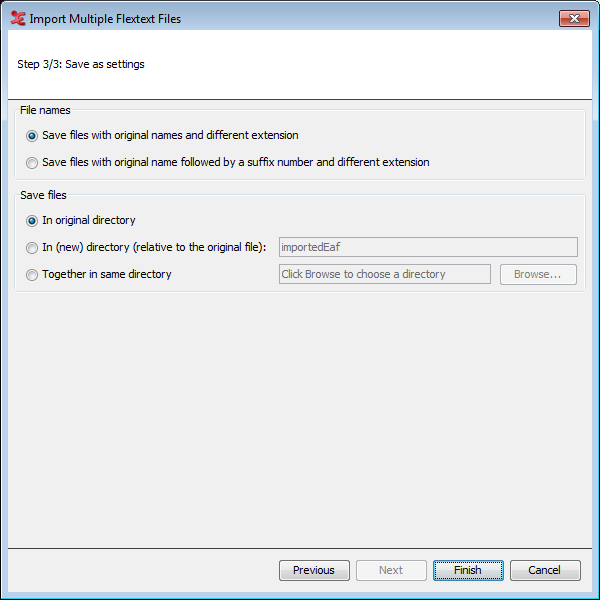ELAN offers the possibility to import multiple files at once and save them as *.eaf files. To do so click on and one of the options.
(see Section 1.9.4.1)
(see Section 1.9.4.2)
(see Section 1.9.4.3)
To import multiple toolbox files for conversion to *.eaf, click > > . This operation consists of 3 steps.
Select the files you would like to import by clicking browse and adding the files to the list.
Next you will have to select what settings to import. Either select a *.typ file or use the 'Set field markers' option. See Section 1.4.2.10 for working with *.typ files and field markers.
Lastly, you will have to configure the Save as settings.
When the operation has completed, you will be presented with a process report. The multiple *.eaf files are now ready to be used in ELAN.
Multiple TextGrid files created in Praat can be imported and converted to *.eaf files. This process involves 3 steps.
Choose the *.textgrid files that will be imported for conversion to *.eaf. You can also set the encoding (default, UTF 8, UT 16).
In the next dialog, you can define the settings to be used for importing:
In this dialog, you can choose to include Praat PointTiers and if empty annotations or intervals should be skipped or not.
Lastly, you will be asked how the files should be saved and in what location.
When the operation has completed, you will be presented with a process report. The multiple *.eaf files are now ready to be used in ELAN.
To import multiple FLExtext files for conversion to *.eaf, click > > . This operation consists of 3 steps.
Select the FLEx files you want to use for conversion to *.eaf. Do so by clicking the button in the dialog and choose the proper files.
In the next dialog, you can define the settings to be used for importing:
You can select whether to use the 'interlinear-text and 'paragraph' element in FLEx, import the participant information and what the smallest time-alignable element should be: 'phrase' or 'word'. Choose on what level you want to create tier types and set a duration per phrase element (required).
Finally, you can choose how to save the files and in what directory to save them:
Finally, configure how and where to save your files. You can choose to save with an .XML or .flextext extension, and you can skip files that would result in having no tiers.